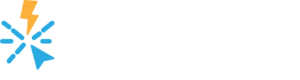Reducing Cart Abandonment In WooCommerce
Note: The features in this guide require the Pro plan.
Trying to reduce cart abandonment? Use this guide to show a message offering a coupon to users if they complete their purchase when they try to leave the checkout page in WooCommerce.
Step 1: Create Your Coupon
First, log in to your WordPress admin and go to the “Coupon” page in the “WooCommerce” menu.
Now, add a new coupon. You can choose to use your own custom code, such as “BUYNOWSAVE5” or you can click the “Generate coupon code” button to get a randomized code.
Enter in your description. If you have many coupons, you may want to enter something such as “Ahoy Cart Abandonment” or similar to make it easier to find.
Depending on your average order revenue is, you may decide to offer a fixed discount, such as $5 USD off the order, or a percentage discount. For our coupon, we will offer a 5% discount if they complete their order now.
For our cart abandonment purposes, we won’t modify any of the other coupon settings.
Your coupon settings may look similar to the screenshot below.
Step 2: Create Your Ahoy Message
Now that we have our coupon, let's create our message that will be shown to the site visitor. First, go to the “Add New” page in the “Ahoy” menu.
Enter your title which is to help you find the message in the admin. Then, create your message headline and text which will be shown to the site visitors when they see this message.
Step 3: Adjust The Message’s Settings
Now, scroll down to “Message Settings” area. First, click the “Auto” (this first option) for the “What style of message do you want?”
Then, change the “How often should users see this message?” to “Show once then hide the message for X days” to make sure the site visitor doesn’t see the message again if they come back right away.
Also, click the “Exit Intent” checkbox so this message will show when the visitor goes to leave the page.
Next, we need to set up the call to action. Switch over to the “Call To Action” settings and select the “Apply Discount” option in the dropdown.
Enter the text you would like on the button in the “Enter text for your call to action.” option. We’ll use “Save 5% Now!”.
Select the coupon you created in step 1 in the “Choose a discount.” option.
Lastly, click the “Redirect to the checkout page” option.
Now, go to the “Conditions” settings. Choose “A selected page” for the condition and search for your checkout page.
If you have people also abandoning your cart page, you could additionally add that here. Or, you could set up an additional Ahoy message for targeting that page so you can customize the message for visitors abandoning that page.
Now, you can customize your message using the other settings and then click “Publish”. You should now see this message appear on your checkout page.