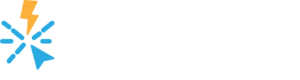Creating Post-Purchase Surveys With Ahoy And Ninja Forms
Wanting to collect customer feedback after the sale? Use this recipe to show a short survey to customers on the Easy Digital Downloads purchase confirmation page!
Step 1: Create Survey In Ninja Forms
Our first step is to go to Ninja Forms and create a form. To get started, go to the Ninja Forms page.

Next, click the “Add New” button at the top of the page and select “Blank Form”.

Now, add a “Paragraph Text” question to your form with your question as the label. Check out our “How To Use Post-Purchase Surveys Effectively” post for ideas of what questions to ask.

Next, add your submit button. Your form should look like the image below.

Now, go to the “Advanced” tab and click on “Display Settings”. Enter in your “Form Title” which is only seen by you. I used “Post-sale (Persuaded You To Buy)”.
Switch “DISPLAY FORM TITLE” to off and switch “HIDE SUCCESSFULLY COMPLETED FORM?” to on.

Your form is ready so go ahead and click “Done” for the display settings and then click “Publish”.
Step 2: Create Your Ahoy Message
Navigate to your the Ahoy -> "Add New" page in your WordPress admin.
Enter a name that is only seen by you. I used “Post Sale Poll (Persuaded you to buy question)”. Leave the headline empty.
In between the headline and the textbox, should be a button from Ninja Forms called “Add Form”. Click the button and select your form. If you do not see the button, go to the Ninja Forms admin page and copy the “shortcode” next to your form.

Next, scroll down to the Ahoy “General” settings. Keep the message style on “Auto” and set Time Delay to 2s and leave the rest of the settings as the default. If you want the customer to only see this survey once, switch the “How often should users see this message?” to “Only once (after user closes the message)”.

If you want, switch to the header and appearance tabs to customize the look of your message. Once finished, switch to the “Conditions” tab. Here, we want to set the message to only show on the purchase confirmation page as shown in the image below.

Once finished, you can publish your Ahoy message.
Step 3: Review
Before we walk away, you should go to your purchase confirmation page (either by viewing previous test purchases you made or by viewing the page directly from within the “Page” admin screen).
You should see the Ahoy message appear after 2 seconds.

If you set the message to only be shown once, you won’t see the message again after you close it. So, while testing, you may need to empty your browser’s cookies for your site to see the message again.
If you are using Ninja Forms “Layouts & Styles” extension, you may want to adjust some of the styles for the question, textbox, and button to match your site more.
Using either their extension (the easiest way) or using some CSS, I like to condense the form a little to make the message not so big. I use the following CSS:
.ahoy-message .nf-field-container {
margin-bottom: 0px;
}
.ahoy-message .nf-form-content label {
font-size: 14px;
}
.ahoy-message .nf-form-content textarea.ninja-forms-field {
height: 100px;
}
Alright, you are good to go and start collecting customer feedback!